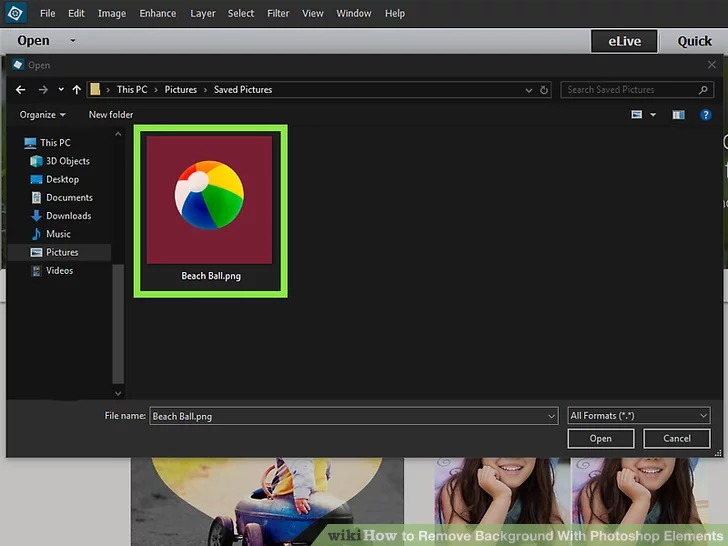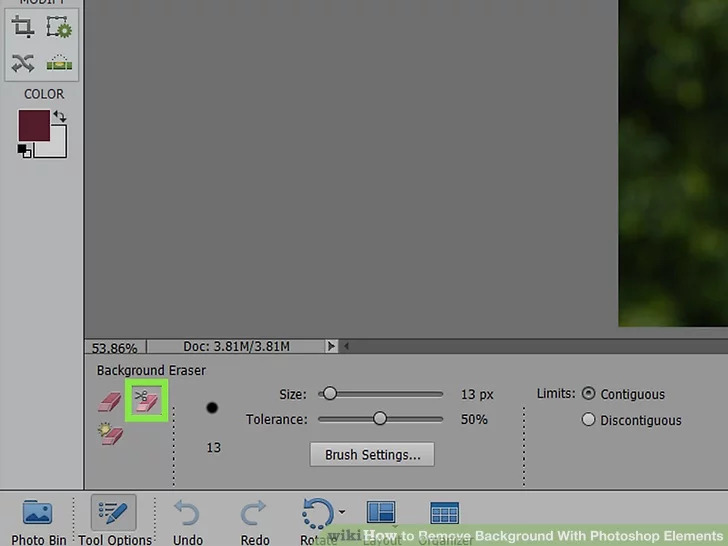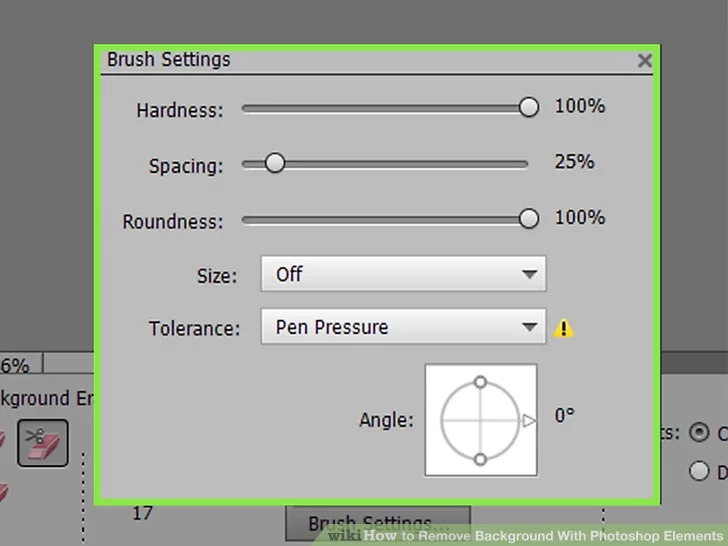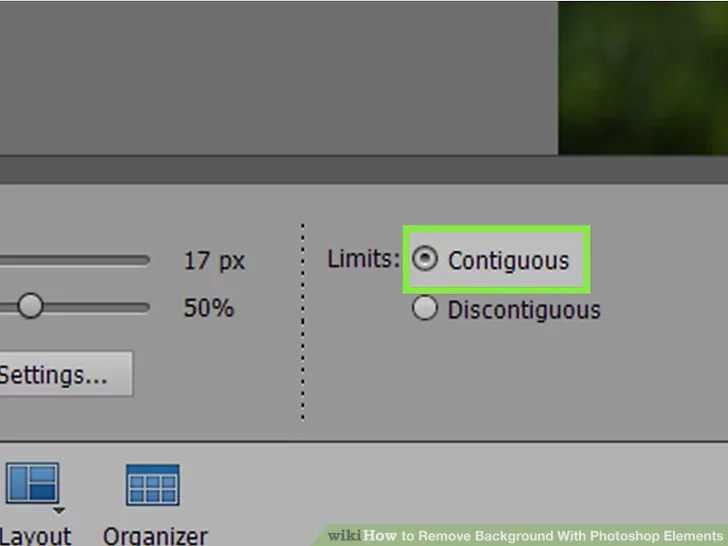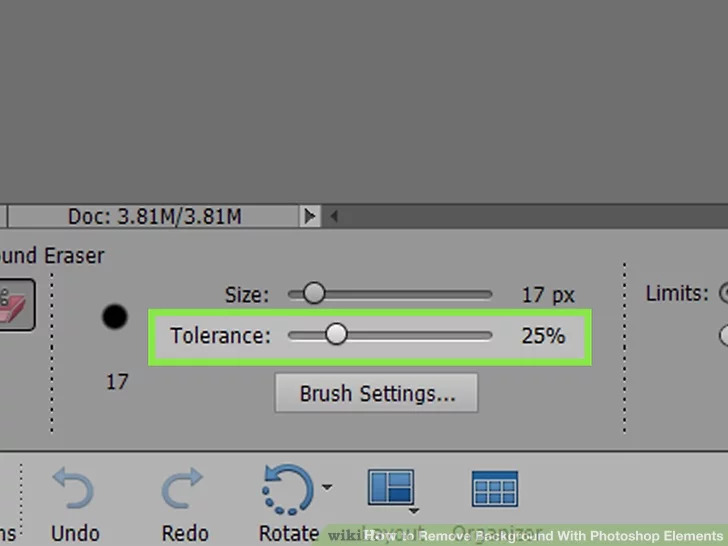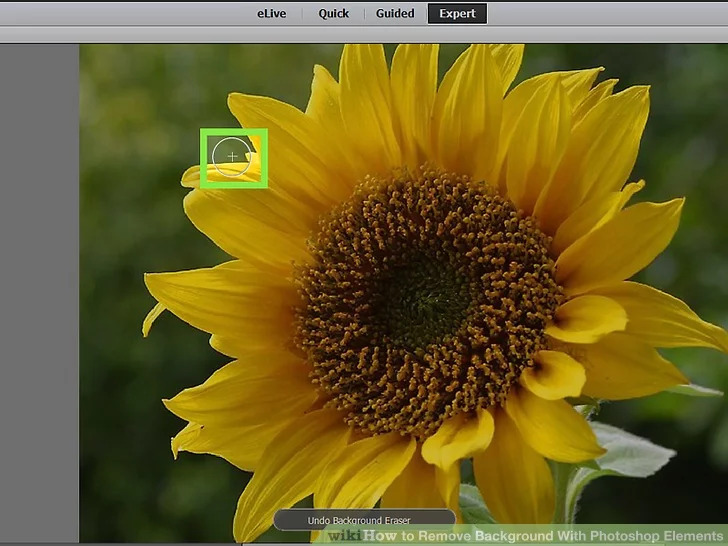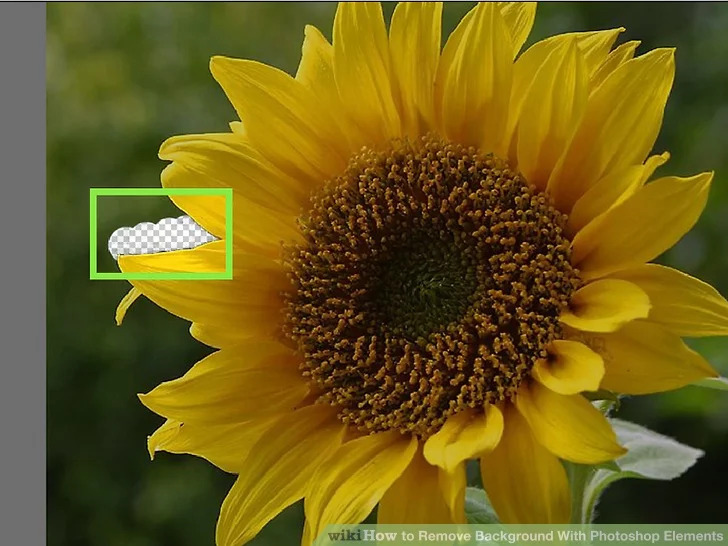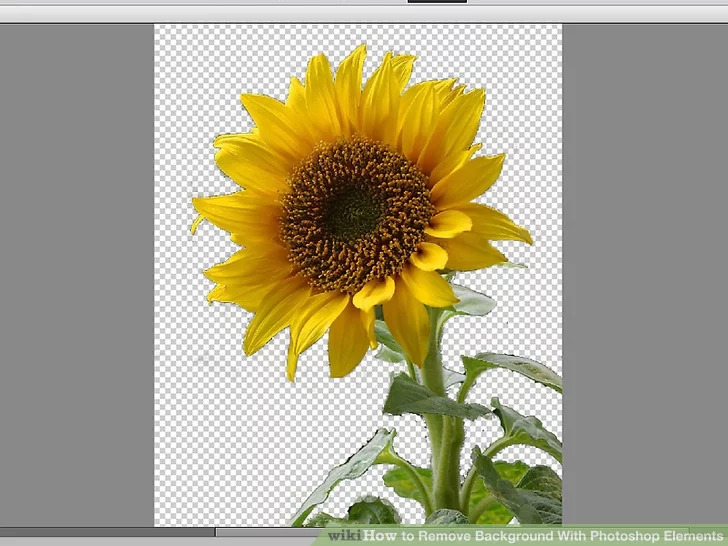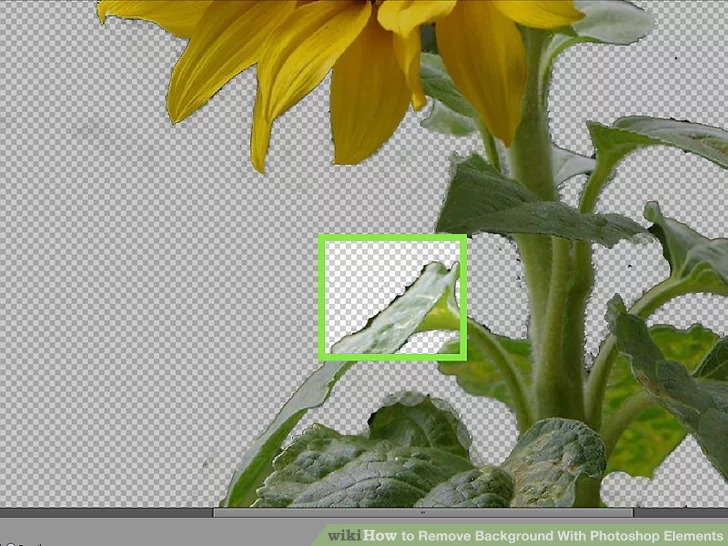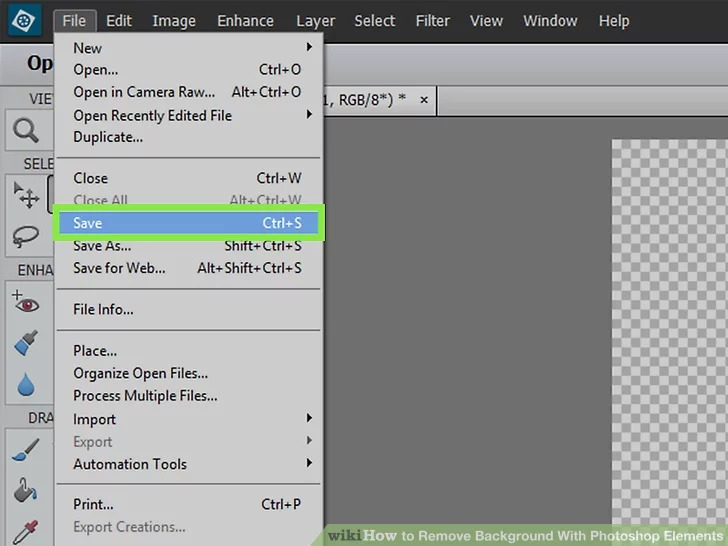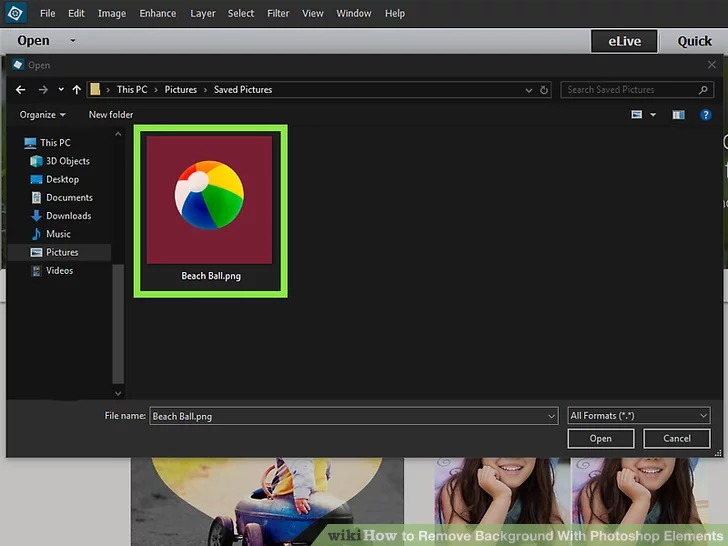
یکی از مفیدترین مهارت هایی که در فتوشاپ می توانید یاد بگیرید پاک کردن بک گراند از یک تصویر است که به شما این امکان را می دهد که بدون نگرانی در مورد ترکیب پس زمینه ها یا برخورد با وسعت بزرگ سفید ساده، سوژه را در هر تصویری که می خواهید بچسبانید. دو روش از پاک کردن بک گراند یک تصویر وجود دارد، بسته به این که پیچیدگی آن بک گراند چه مقدار باشد. در این مقاله به شما می آموزیم چگونه یک بک گراند را با عناصر فتوشاپ حذف کنید.
2 تصویری را که می خواهید از آن پس زمینه را پاک کنید باز کنید(این روش با تصاویری خوب عمل می کند که پس زمینه پیچیده تری دارند). برای این کار مسیر زیر را در پیش بگیرید:
click on file>open>select the image>open
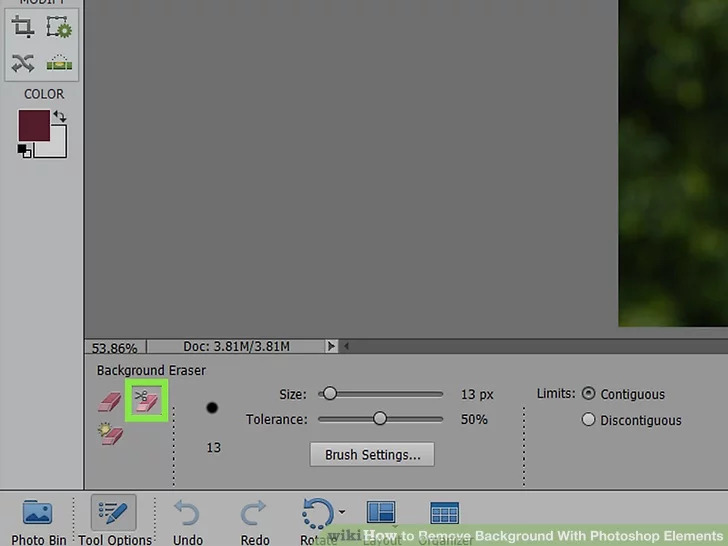
3 انتخاب ابزار پاک کن پس زمنیه. برای این کار، در سمت چپ نوار ابزار سمت چپ روی آیکونی که یک پاک کن را نشان می دهد کلیک کنید. آنگاه ابزار پاک کن پس زمینه را در پایین صفحه انتخاب کنید.
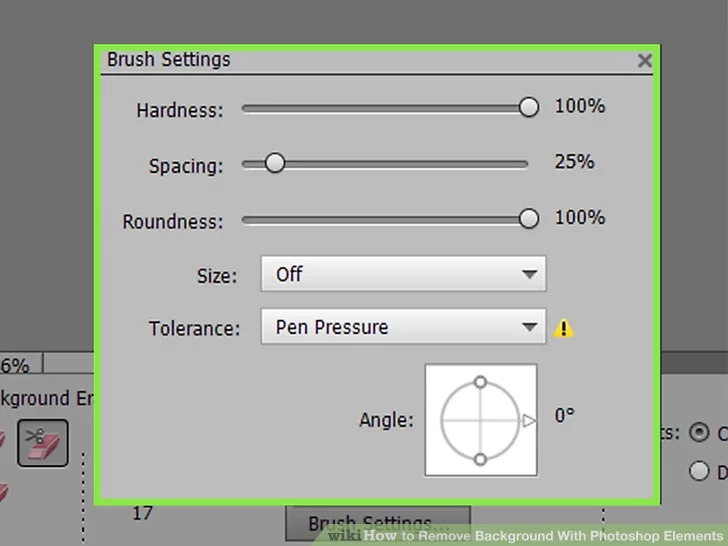
4 آپشن های براش خود را تنظیم کنید. شما می توانید آپشن های براش را در پنل بالا سمت چپ فتوشاپ تنظیم کنید.
آپشن های زیر را تنظیم نمایید:
روی آیکون حلقه(براش) در گوشه بالا چپ کلیک کنید تا منوی براش را نشان دهد. یکی از براش های حلقه ای جامد را انتخاب کنید.
Hardness را روی 100 درصد تنظیم نمایید تا لبه های براش به خوبی مرکز آن حذف کند.
قطر را به اندازه ای تنظیم کنید تا با تصویری که دارید به خوبی کار کند.
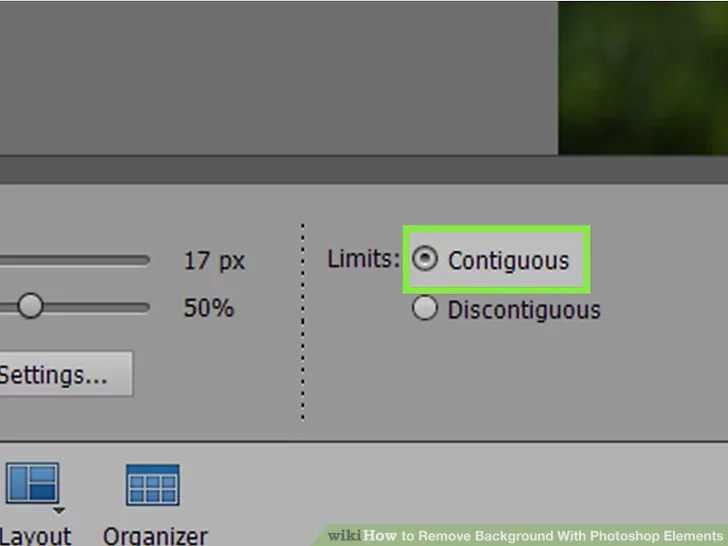
5 Limits را روی Contiguous قرار دهید. با این کار رنگی را که می خواهید در حلقه انتخاب کنید حذف می کند، اما فقط اگر رنگ ها لمس شوند. بدین ترتیب رنگهای درون سوژه عکس از پاک شدن محفوظ می مانند و تنها پس زمینه حذف می شود.اگر نقاطی از تصویر را دارید که پس زمینه در سوژه وجود دارد(برای مثال تارهای مو که از میان آن ها دیده می شود) از آپشن Dis contiguous برای حذف پس زمینه از درون نقاط جداگانه استفاده کنید.
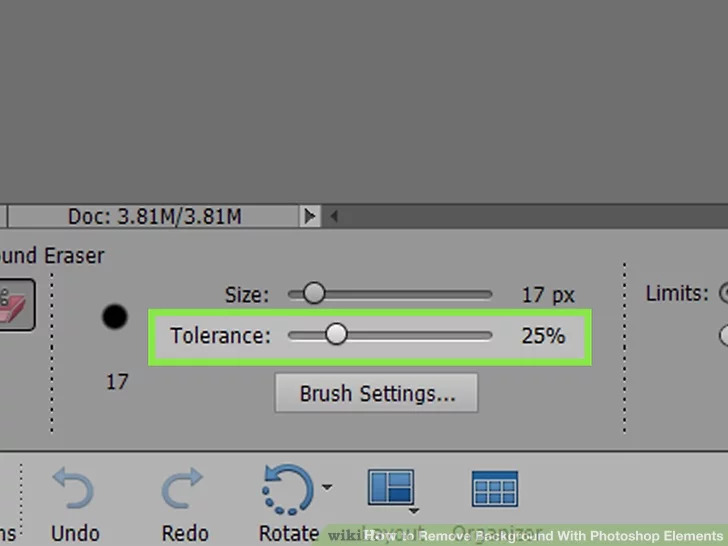
6 یک Tolerance پایین تنظیم کنید . یک تولرانس کم پاک کردن را به نواحی ای محدود می کند که خیلی شبیه به رنگ نمونه هستند.در حالی که تولرانس(شدت) بالا طیف گسترده تری از رنگ ها را پاک می کند.تولرانستان را بین 20 تا 30 تنظیم کنید. اگر پاک کن پس زمینه قسمتی از سوژه را پاک می کند، تولرانس را کاهش و اگر این ابزار به حد کافی پس زمینه را پاک نمی کند، تولرانس را افزایش دهید.
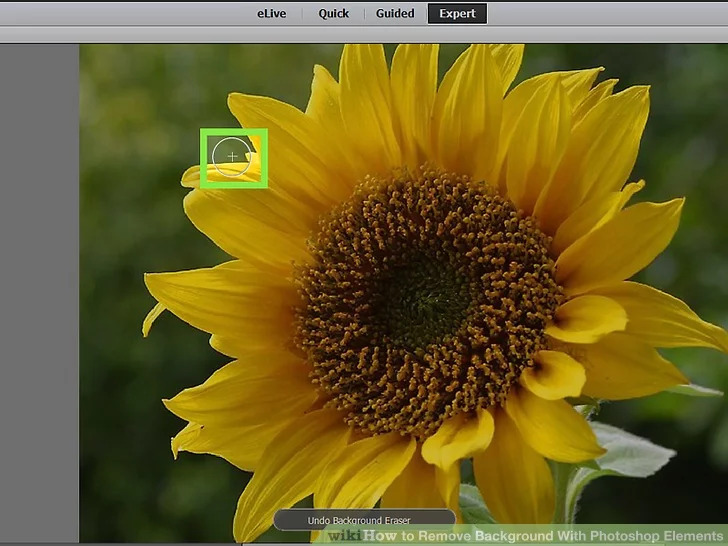
7 نشانه گر موس را به نزدیک لبه سوژه بیاورید. شما حلقه ای با علامت ضربدر کوچک در وسط خواهید دید. علامت ضربدر "hotspot" را نشان داده و رنگ های درون حلقه براش را حذف می کند. همچنین استخراج رنگ را در لبه های هر جسم پیش زمینه نشان می دهد، بنابراین اگر جسم پیش زمینه بعدا به تصویر دیگری چسبانده شود هاله ها مرئی نیستند.
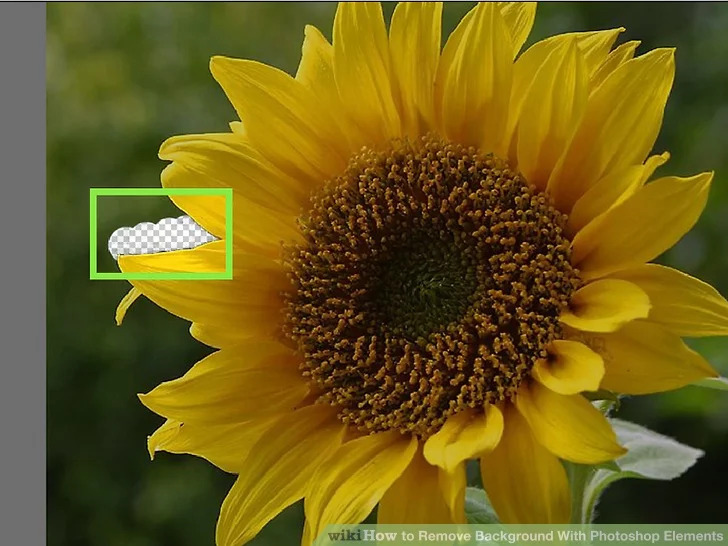
8 دور لبه های سوژه کلیک کنید. همانطور که دارید دور سوژه حرکت می کنید از کلیک های تکی استفاده کنید و پس زمینه اطراف لبه های سوژه را پاک کنید.

9 پیشرفت خود را چک کنید. همانطور که کلیک و درگ می کنید خواهید دید که الگوی شطرنجی در نواحی که پاک کرده اید ظاهر می شود. الگوی شطرنجی نشان دهنده شفافیت است.
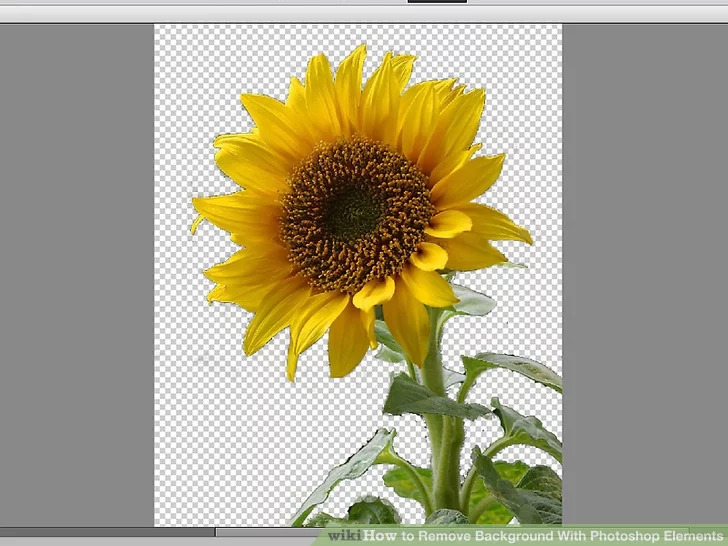
10 سایز براش پاک کن را افزایش دهید و باقی مانده پس زمینه را پاک کنید. می توانید یا از پاک کن پس زمینه استفاده کنید، یا از پاک کن معمولی. زمانی که لبه های اطراف سوژه تان را پاک کرده اید، می توانید اندازه براش را افزایش داده و درگ کنید تا با ایجاد ضربات پهن باقیمانده پس زمینه را پاک کنید.
می توانید or را فشار دهید تا اندازه براش را در حین کار تنظیم کنید.
Ctrl + Z و یا Command + Zرا بزنید تا اشتباهاتی را که داشتید برگردانید. شما همچنین می توانید پنل تاریخچه را در سمت راست باز کنید و چند مرحله به عقب برگردید. اگر پنل تاریخچه را نمی بینید، روی Windowsرا در نوار منو در بالا باز کنید و تاریخچه را انتخاب نمایید.
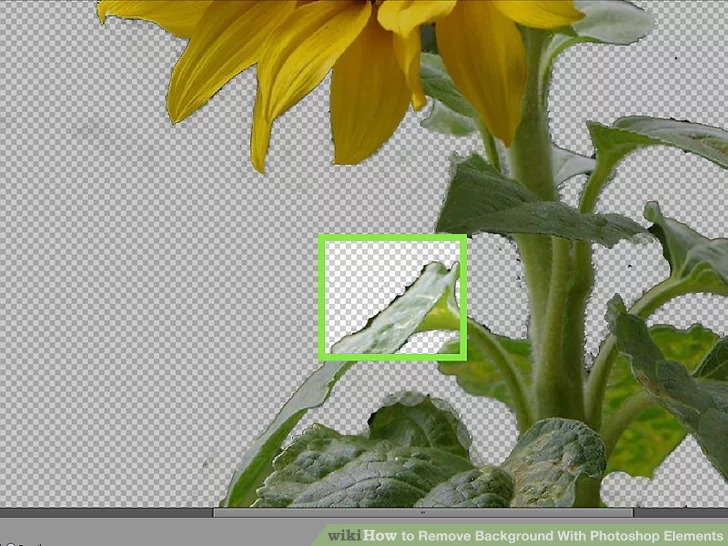
11 با دقت همه بقایای پس زمینه را در اطراف لبه ها پاک کنید. اگر هر باقیمانده ای اطراف لبه های سوژه وجود دارد، شما می توانید سایز براش پاک کن را کاهش داده و با دقت بقایا را با استفاده از تک کلیک ها با ابزار پاک کن معمولی پاک کنید.
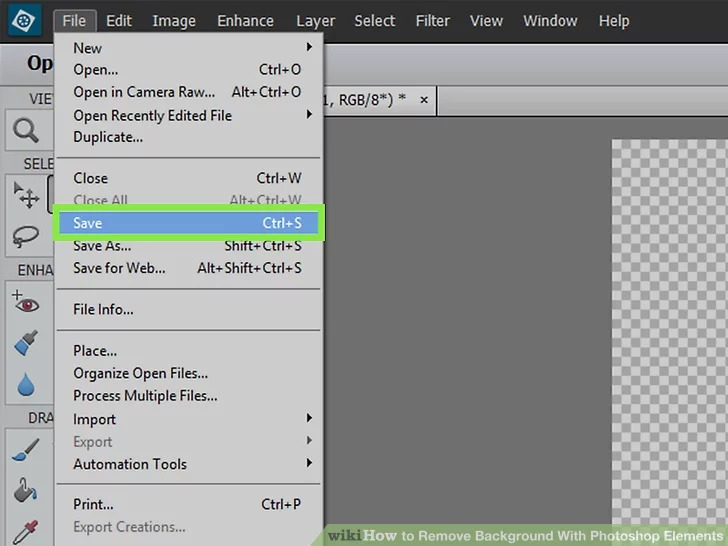
12 تصویرتان را ذخیره کنید. شما اکنون یک شی با پس زمینه ای شفاف داشته باشید که می تواند روی هر تصویر موجود دیگری همپوشانی شود. شما نیاز خواهید داشت که تصویر را در فرمت تصویری که تصاویر شفاف را پشتیبانی کند. از مراحل زیر برای ذخیره تصویرتان استفاده کنید:
کلیک روی File
کلیک روی Save as
وارد کردن نامی برای فایل بعد از File Name
انتخاب PNG، GIF ، یا PSD در منوی drop-down بعد از Format
کلیک روی Save
از توجه و همراهی شما سپاسگزارم
پست مرتبط:
برچسبها:
حذف بک گراند پیچیده در فتوشاپ, حذف بک گراند پیچیده در فوتوشاپ, حذف پس زمینه پیچیده در فتوشاپ, پاک کردن پس زمینه پیچیده در فتوشاپ, پس زمینه پیچیده, پست زمینه, بک گراند, حذف بک گراند, پاک کردن بک گراند, بک گراند پیچیده, عناصر فتوشاپ, انتخاب ابزار پاک کن پس زمنیه, تنظیم آپشن های براش در فتوشاپ, ذخیره تصویر نهایی در فتوشاپ,
نویسنده: مصطفی